El HDR es capaz de cambiar por completo el aspecto visual de un videojuego, añadiendo un rango dinámico de luminancia entre las zonas más claras y más oscuras. Sin embargo, la experiencia nos ha demostrado que no todos los videojuegos cuentan con una implementación correcta, y The Callisto Protocol, desafortunadamente, es otro más en la lista.
Más abajo te explicaré todo esto en detalle, brindándote, además, la configuración más recomendable. Sea como fuere, si deseas saber más sobre este survival horror, puedes leer el análisis de The Callisto Protocol, escrito por mi compañero Alejandro Pascual.
Los problemas de The Callisto Protocol con el HDR
Tal y como explica Digital Foundry en su vídeo de The Callisto Protocol, el videojuego padece de ciertos inconvenientes con el HDR. Tiene problemas al manejar los niveles de negro, ocasionando que, en consecuencia, la imagen pueda tener un bajo nivel de contraste o colores desteñidos y desvaídos. También se puede apreciar, en ciertos casos, cierta capa grisácea que empaña la imagen. Todo esto se verá influenciado por el tipo de televisor o monitor que estemos utilizando.
El HDR puede provocar que el videojuego luzca con colores demasiado apagados o con un contraste demasiado bajo
Este caso recuerda mucho al de Hitman 3, que padecía del mismo problema de manera casi calcada. En cualquier caso, este error, desafortunadamente, no se puede solucionar con el ajuste que nos proporciona el título desde su menú de opciones. Podemos probar a bajar el brillo desde nuestra televisión/monitor, pero el resultado (al menos, a mi gusto) sigue dejando mucho que desear.
La mejor solución para disfrutar de The Callisto Protocol
La opción más recomendable y que mejores resultados arroja, a mi juicio y según los expertos, es desactivando el HDR. Debido a que el videojuego no dispone de esta opción, en consola se deberá desactivar desde el propio menú de ajustes del sistema.
Hecho esto, nos tendremos que dirigir hacia el menú de opciones dentro del juego. Dentro del apartado de «Gráficos», deberemos de dirigirnos hacia la opción «gamma». En esta, seleccionaremos «monitor sRGB».
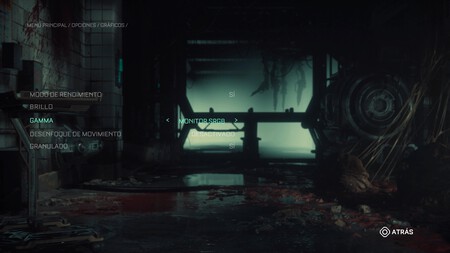
Con la configuración expuesta, deberíamos apreciar unos negros realzados y un contraste aumentado
Las demás opciones como el desenfoque de movimiento o el granulado, podemos configurarlas según nuestro gusto. Como preferencia personal, suelo recomendar desactivar el desenfoque de movimiento y dejar el granulado activado.
Ahora solo tendrás que calibrar de nuevo el brillo desde este mismo menú, siguiendo las instrucciones que se muestran en pantalla. Al jugar, deberías notar un mayor contraste junto con una mayor profundidad en los negros.
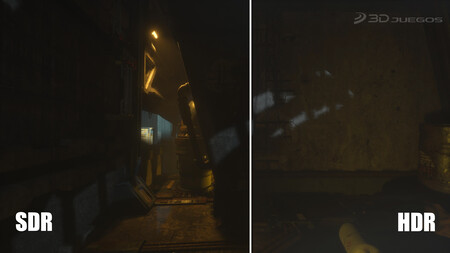 El resultado puede variar significativamente según las prestaciones de tu pantalla
El resultado puede variar significativamente según las prestaciones de tu pantalla
Como última puntualización, el resultado final es orientativo, ya que este variará en función de la pantalla que utilices. Por norma general, aquellos jugadores que dispongan de una pantalla OLED, por las propias características de la tecnología que emplean, son los que más se beneficiarán de los ajustes mostrados.


Ver 3 comentarios
3 comentarios
BrainOfMensis
Buf, esto mismo me ha pasado en varios títulos en Ps5. El peor caso con diferencia Assassins Creed Valhalla, que se ve con hdr como desteñido gris.
No sé por qué, pero en Series S no me ha pasado en ningún juego.