343 Industries cierra la trilogía del Jefe Maestro en PC, te explicamos cómo funciona la experiencia.
¡Es la hora! Halo 3 llega por fin a PC, lo que significa que tras más de una década de espera, los usuarios de ordenador por fin podrán "terminar la lucha" (si sabes a lo que me refiero). Y con la trilogía de Bungie completa, incluyendo la precuela Reach disponibles en Halo: The Master Chief Collection (con perdón de Halo 3: ODST, que fue a grandes rasgos una expansión y llegará pronto) es hora de revisitar los menús, estudiar cómo se desenvuelven el Jefe Maestro, el Inquisidor Thel 'Vadam y compañía en este entorno, y cómo sacarles el máximo partido posible.
La primera conclusión a la que podemos llegar tras entrar en el menú de configuración es que hay muy, pero que muy pocas opciones a nuestro alcance. Es fácil entender por qué: Halo CE Anniversary, Halo 2 Anniversary, Halo 3 y Halo Reach se crearon con un único hardware objetivo en mente, por lo que el simple hecho de adaptarlos a PC ya supone todo un logro. En el pasado, 343 Industries ilustraba cómo aumentar el campo de visión ya provocaba que los brazos de nuestro personaje quedasen suspendidos en el aire, porque en aquel momento no hacía falta crear un modelo que fuera visible a más de 70 grados. Algo parecido ocurre con la tasa de FPS desbloqueada.

Así pues, nos tenemos que conformar con ajustes de resolución (hasta 4K y con soporte para monitores ultrapanorámicos), tasa de refresco con tope opcional, barra de FoV, un "modo de gráficos mejorado" y en el caso de Halo CE:A y Halo 2:A, también la posibilidad de cambiar los gráficos originales y los reimaginados con apenas presionar una tecla. Hay un par de parámetros más a nuestro alcance, pero esencialmente eso es todo lo que cambiará la apariencia de los queridos 'space opera' de Xbox 360. ¿Hubiera estado bien algo más radical? Tal vez, pero de forma realista es casi impensable que pudiera pasar.
Un pequeño apunte al respecto: tal y comentaban los expertos de Digital Foundry, la saga Halo se vio muy lastrada por las limitaciones de hardware. Bungie puso mucho mimo en elementos como las texturas y detalles que quedaron simple y llanamente escondidos tras un borroso muro de baja resolución. Ahora que podemos ver el juego tal y como se planteó, incluso si el paso del tiempo ha hecho mella en las animaciones, los modelados y la iluminación, al menos sí que apreciamos avances notorios respecto a los juegos originales.
Requisitos de sistema
Cuando Halo: Reach llegó a PC, 343 compartió una hoja de requisitos realmente detallada hablando de los componentes necesarios para ejecutar el juego a 60 FPS tanto en configuraciones mínimas como a 1080p y 4K, y con apartados separados para Nvidia y AMD. Ahora, con la llegada de Halo 3, nos tenemos que conformar con un listado muy pequeño de requisitos con el objetivo de jugar a 1920x1080 de resolución y 30 FPS. Pero te adelantamos que cualquier equipo que ya uses para jugar a títulos modernos debería ser más que suficiente para llevar el juego al máximo, manteniendo una buena resolución y fluidez.
| Halo 3 | Halo: Reach (comparativa) |
|
|
Mejor balance de gráficos y fluidez
Como puedes leer más arriba, no hay muchos ajustes con los que jugar en el menú de configuración de gráficos. Halo 3, al igual que el resto de 'ports' de la MCC, está más orientado a mejorar las sensaciones con el ratón y el teclado que otra cosa. Sin embargo, si estás algo perdido y quieres conocer la mejor configuración posible, allá que vamos. Aquí van unas consideraciones previas que pueden ayudarte a preparar este viaje técnico.
- Preferiblemente, usa el modo "pantalla completa": es el único que permite a tu tarjeta gráfica destinar todos sus recursos al juego. Tanto "ventana" como "ventana sin bordes" renderizan el escritorio, lo que podría reducir muy ligeramente la tasa de FPS y los tiempos de respuesta. Como anotación, al presionar la tecla Windows se muestra la barra de tareas mientras el juego se ejecuta en tiempo real de fondo.
- Usa la resolución nativa de tu monitor, salvo que de forma realista sea muy superior a lo que tu GPU puede soportar en un videojuego. En ese caso, deberías elegir una resolución menor. Una pequeña anotación: no hay escala de resolución interna.
- Si tu monitor soporta G-Sync o FreeSync, no actives la sincronización vertical en el menú de opciones. En lugar de eso, elige un tope de FPS manualmente, que debería coincidir con la tasa de refresco de tu monitor si tu gráfica puede dar más cuadros que esa tasa. De lo contrario, elige FPS "ilimitados".

Bien, pasando a parámetros más transformativos verás que no hay tal cosa como calidad de sombras, texturas o modelados; como tampoco ajustes de iluminación, versiones de DirectX, filtro anisotrópico, efectos de 'bloom', profundidad de campo, suavizado de contornos y el largo etcétera de características que sueles esperar de un juego de PC. En lugar de eso, solo hay un pequeño ajuste para alternar "gráficos originales" y "gráficos mejorados". ¿Qué cambia eso realmente? Pues poco: el LOD, o nivel de detalle a distancia, y también muestra texturas sin comprimir.
Es decir, que con ese ajuste activo, deberías poder ver más elementos en pantalla y a buen nivel de detalle cuando montas un helicóptero o miras al horizonte. Vegetación, vallas, personajes... Prácticamente cualquier cosa que se reducía u omitía por completo en X360, con esto se deberían ver con mayor claridad. También hay muy pequeños efectos añadidos que varían de un juego a otro, como por ejemplo el agua de la lluvia acumulándose o resbalando en algunas superficies (en el caso de Reach). Consume muy poco y se ve muy bien, así que no dudes en tenerlo siempre activo.
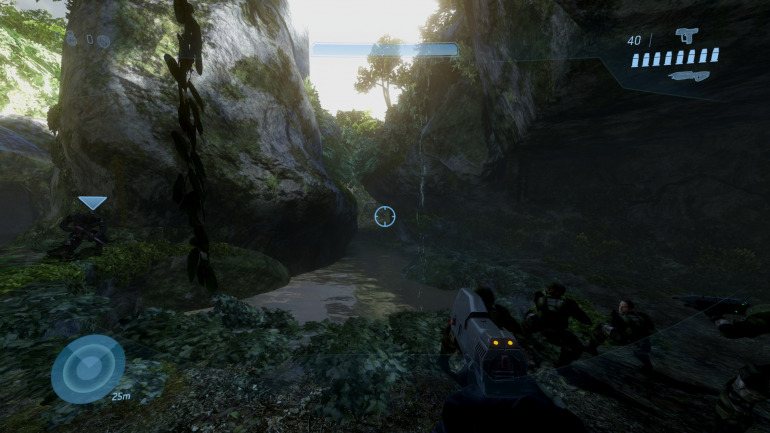
No hay muchos ajustes con los que jugar en el menú de configuración de gráficos
La otra gran opción a nuestro alcance es el campo de visión, que debería ser muy autodescriptivo: a más amplitud, más espacio se renderiza alrededor del protagonista. Consume más recursos, pero te permite ver más espacio y reducir la sensación de claustrofobia del visor, además de darle un toque mucho más tridimensional al mundo. Por supuesto, todo esto supone exigirle más a la GPU, lo que tiene un impacto en el 'framerate'. Puedes ajustar el FoV entre 70 y 120 grados, pero el margen económico de uno a otro es muy variable: en las gráficas más antiguas y ajustadas, tienen un coste bastante alto. Si tu tarjeta está preparada para los juegos actuales, no deberías tener ningún problema. Si tienes un monito con formato 21:9, no dudes en subirlo a tope y ver qué tal queda.
Hay una cosa más que puedes hacer para mejorar los gráficos del juego, pero no esperes un cambio radical. La idea es ir al panel de control de Nvidia y forzar el filtrado anisotrópico al máximo (x16), lo que debería mostrar mejores texturas cuando se agolpan unas sobre otras o cuando se muestran en un ángulo oblicuo, como al mirar una verja. Para ello, ve a "configuración 3D", abre la pestaña "configuración de programa" y agrega manualmente al desplegable Halo: The Master Chief Collection. Una vez lo selecciones, busca la opción de "filtrado anisotrópico", escoge el valor máximo y haz clic en "aplicar". ¡Listo!
