La dependencia de Internet para hacer casi cualquier cosa hoy en día es casi preocupante. El poder disfrutar de nuestros juegos favoritos es un ejemplo de lo imprescindible que se ha vuelto esta comodidad para los gamers. Y aunque hay juegos en plataformas como Steam que no requieren que estemos conectados a internet para disfrutarlos, cada vez son menos. Peor aún es esto cuando tenemos que conectarnos para poder actualizar algún juego... o queremos aprovechar alguna promo, y Steam, aunque tengamos internet, no conecta. En esta guía os voy a explicar algunas soluciones a probar por si se da el caso.
Soluciones al error de conexión de Steam a la red
Si nuestra conexión a Internet es estable y está funcionando, hemos introducido correctamente nuestras credenciales, y la App de Steam en el PC no consigue conectarse, es bastante probable que haya algún tipo de error de configuración entre la aplicación y el sistema operativo. El hecho de que podamos navegar o utilizar otras plataformas como EA App, Ubisoft Connect o la Epic Games Store no significa igualmente que la conexión no sea el problema, pero siempre es mejor ir descartando paso a paso lo que está impidiendo que Steam se conecte a la red empezando por el programa que tiene dificultades.
Primera solución: Comprobar los servidores de Steam
Suele ser el fallo más común y uno muy fácil de comprobar. Si no nos es posible acceder a Steam via un navegador web, lo más probable es que los servidores de la plataforma no estén funcionando, y por lo tanto es lógico que no nos sea posible entrar a la App para disfrutar de nuestros juegos.
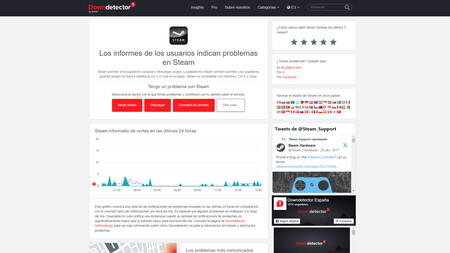
Existen además otros métodos para comprobar si el fallo es general o sólo de nuestra conexión, como sitios web tipo Downdetector que pueden informarnos de fallos que está teniendo este servicio u otros en tiempo real. Si las incidencias con la plataforma son elevadas según las gráficas que se nos muestra al introducir Steam en el buscador, entonces no es fallo nuestro, y no queda más remedio que esperar a que desde Valve solucionen la incidencia.
Segunda solución: Reiniciar la conexión de Steam
Tampoco es raro que la conexión pueda quedarse ''enganchada'' o bloqueada aunque nuestro ISP esté funcionando correctamente. Las pérdidas de paquetes en nuestra conexión o microcortes pueden hacer que la conexión no se establezca como es debido, pero hay un método muy simple de solucionarlo, y es pasando al modo desconectado.
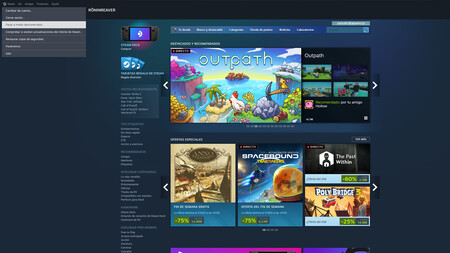
Lo podemos encontrar en la pestaña Steam del menú principal, y al seleccionarlo, esencialmente ejecutaremos Steam únicamente desde nuestro PC. Alternativamente podemos especificarle al programa que arranque en este modo si lo que queremos es jugar a lgun juego que no requiera de conexión a internet, o si queremos cambiar parámetros de la configuración de Red de forma segura. Al reestablecer el modo conectado, es posible que funcione.
Tercera solución: Actualizar Steam
Os sorprendería la de veces que no sólo Steam, sino todas las plataformas de lanzamiento de juego, no puede funcionar porque nos hemos saltado una actualización. En el fondo es igual que muchos juegos; no se ejecutarán hasta que no comprueben que tenemos la versión más reciente instalada.
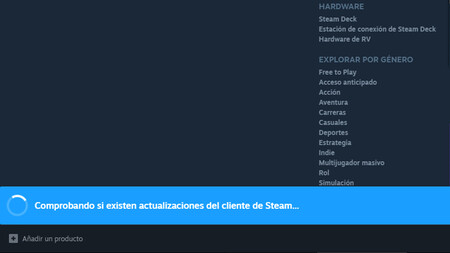
En el caso de que tengáis las actualizaciones automáticas desactivadas, podemos comprobar si nuestro cliente esta actualizado seleccionando nuevamente la pestaña Steam y haciendo clic en 'Comprobar si existen actualizaciones del cliente de Steam'. En caso de que no esté actualizado, esta acción descargará la más reciente y sólo tenemos que cerrar el programa y volver a abrirlo para comprobar si ya funciona.
Cuarta solución: Cambiar el protocolo de comunicación de Steam
No es muy común, pero puede darse el caso de que el protocolo que utiliza por defecto Steam (UDP) sea la causa de que es incapaz de establecer una conexión con la red. Para descartar eso -o solucionar el problema si es que es la causa- tenemos que cambiar el protocolo de Steam a TCP. Tranquilos, no tenéis que tocar nada de la configuración de red del PC para esto.
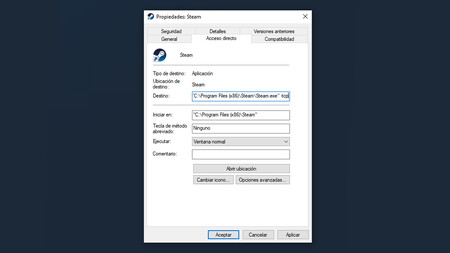
Tenéis que hacer clic sobre el icono de acceso directo del programa de vuestro escritorio y seleccionar propiedades. Y una vez allí, seleccionar acceso directo; en ''Destino'', justo al final de la ruta que tiene el acceso directo al ejecutable de Steam, pulsamos espacio y añadimos [-tcp] (sin los corchetes). Esto hace que el programa se ejecute utilizando el protocolo TCP y no el UDP que es el que tiene por defecto. Si conseguimos conectarnos, ya sabemos dónde estaba el problema.
Quinta solución: Desinstalar y Reinstalar Steam
Esta es la solución final y la más drástica de cara a descartar otros problemas que pueda haber con nuestra conexión a internet. Pese a que tengamos el programa actualizado, es posible que algo esté fallando de cara a conectarse a internet, y ni siquiera ejecutándolo con las opciones antes mencionadas o en modo administrador funcione; la solución es desinstalar y reinstalar Steam.
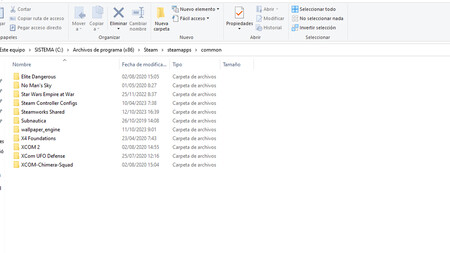
Antes de hacerlo sin embargo (y para ahorraros el tener que volver a descargar vuestra biblioteca de juegos) recomiendo que copiéis en otra carpeta o unidad los juegos que tengáis instalados. Por defecto están en la carpeta ''C:\Program Files (x86)\Steam\steamapps\common''. De este modo, cuando lo reinstaléis, solo tendréis que volver a ponerlos en esa misma carpeta y el lanzador descargará unos cuantos archivos para verificarlos.
En cuanto a la desinstalación y reinstalación de Steam, se desinstala como cualquier otro programa de vuestro PC. Para aseguraros de que al reinstalar el launcher no os sigue dando el fallo, recomiendo que descarguéis la versión más reciente del instalador desde la página oficial y no uséis el viejo, para aseguraros de que no hay problemas de compatibilidad.
Soluciones a probar si el problema persiste
Si después de haber probado estas soluciones, todavía Steam se niega a conectarse a internet, entonces está claro que el problema está en alguna parte de la configuración más sensible de nuestra conexión a internet y puede requerir de pasos algo más complejos.
Primera solución: Actualizar el controlador de Red
No solo juegos o aplicaciones necesitan de controladores actualizados, los dispositivos del PC también. Como jugadores de PC, muchas veces sólo pensamos en la gráfica o la placa base, pero el resto de componentes también son importantes para que funcione, especialmente los relacionados con Internet.
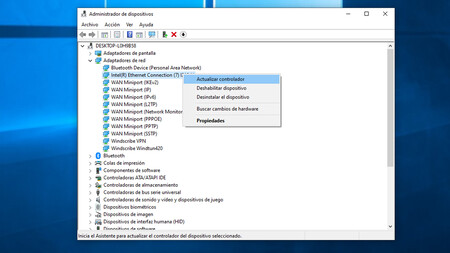
El primer paso, si nuestra conexión funciona para descartar cualquier cosa, es actualizar los controladores de nuestra tarjeta de red. Tenemos que ir al administrador de dispositivos (en Windows es Inicio, Configuración y en el cuadro de búsqueda escribimos 'Administrador de Dispositivos' y seleccionamos la opción), y buscar el desplegable Adaptadores de Red. Normalmente es la primera opción, pero si tenéis algún dispositivo bluetooth o extensor de Wi-Fi os aparecerán antes que vuestra tarjeta de Red. Hacemos clic derecho y seleccionamos la opción de Actualizar Controlador.
Segunda Solución: Resetear la IP
Esta es una solución algo laboriosa pero que suele dar buenos resultados. El reinicio de nuestra dirección IP puede servir para solucionar varios problemas relacionados con la conectividad de nuestros programas a Internet, no sólo Steam. Pero los pasos deben seguirse de manera muy precisa:
- Ir a inicio y escribir Símbolo del Sistema
- Hacer clic derecho en Steam y ejecutadlo como Administrador (aunque no nos conectemos a la red con el programa)
- Escribimos ''ipconfig /flushdns'' (sin las comillas) en símbolo del sistema y le damos a Enter
- Cuando termine el anterior proceso, escribimos ''ipconfig /registerdns'' (sin las comillas) y pulsamos Enter
- Finalmente, cuando termine el proceso anterior escribimos ''ipconfig /renew'' y pulsamos Enter una última vez.
Este proceso puede llevar algunos minutos pero no muchos. Esencialmente, estamos filtrando nuestra vieja DNS y la IP, así como todos los datos que pudieran haber almacenados en ambas y que podrían ser perfectamente la causa de que Steam no se estuviera conectando a internet. Es muy probable que cuando os volváis a conectar a Internet con el launcher de Valve, este os pida verificación. Es normal si tenemos en cuenta que acabamos de eliminar los datos de permisos de aplicaciones que se asociaban a nuestra IP
Tercera solución: Comprobar los puertos de Steam
Aunque ya no sea algo muy común hoy en día, si los puertos han cambiado su configuración es probable que nos impidan conectarnos con ciertas aplicaciones. Para comprobar que los puertos que utiliza Steam están abiertos (podéis encontrar los que utiliza específicamente en este link a la página oficial), volvemos al símbolo del sistema, pero en esta ocasión tenemos que abrirlo como administrador. El comando que debemos escribir en esta ocasión es “netstat –ab” (sin las comillas).
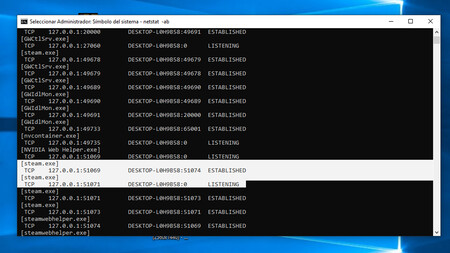
El proceso puede tomar más o menos tiempo en función de los procesos que haya activos en vuestro sistema al ejecutar este comando, pero nos interesa encontrar los que se asocian a Steam y que tengan el estado ''Listening''. Los que no tengan esa clasificación, es que están cerrados, y si son los que utiliza Steam, ahí está el problema; tendréis que cambiarlos o abrirlos.
Cuarta solución: Reiniciar la Pila de Protocolos TCP/IP
Esta solución suele ser la última en probar para descartar cualquier fallo de red. Es parecida al reseteo de IP que vimos antes pero es más larga y compleja a la par que delicada, pero si se siguen los pasos no debería haber problemas. Volvemos una vez más a símbolo del sistema como administrador, y debemos introducir los siguientes comandos (de nuevo, sin las comillas) y dejando que los procesos se completen:
- ''netsh int tcp set heuristics disabled netsh int''
- ''netsh interface tcp set global autotuninglevel=disabled''
- ''netsh interface tcp set global rss=enabled''
Cuando hayan terminado todos y en este orden, verificamos que los ajustes se han quedado en ''Disabled'' escribiendo un último comando: ''netsh int tcp show global''. Ahora, salimos del símbolo del sistema y reiniciamos el ordenador. Cuándo arranque de nuevo, iniciamos Steam y debería funcionar. Esperamos que alguna de estas opciones os haya servido de cara a conseguir que el lanzador de Valve vuelva a funcionar.
*Este tema ha sido adaptado y mejorado usando como base la idea y la creación del usuario TEXHNOLYZE de nuestros foros.
En 3DJuegos | Acumula 1.253 reseñas positivas en Steam, es el primer juego VR para Apple Vision Pro y muchos lo comparan con Magic
En 3DJuegos | Steam tiene una nueva reina. Su última encuesta demuestra el dominio de NVIDIA y confirma el reinado de la RTX 3060
*Imagen de portada: Steam
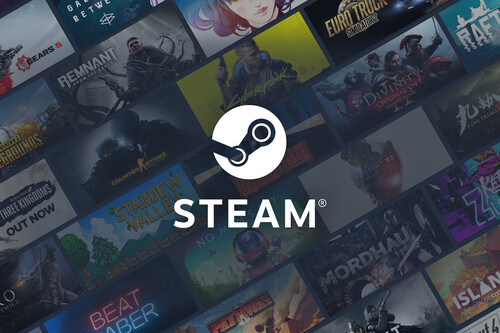

Ver 0 comentarios