Seguramente estéis hasta el gorro de tener que revisar la Biblioteca de Steam juego por juego para saber dónde lo instalasteis y cuánto ocupa en vuestro disco o en alguno de los que tengáis. Si sois de los que gustan de tener una colección grande puede ser un proceso que muchas veces dejemos a medias por la pereza que supone irlos revisando uno a uno, especialmente si tenéis muchos títulos pequeños o repartidos en varias unidades.
Si efectivamente entráis dentro de ese perfil de usuario, tenemos en esta entrada una útil guía que os ayudará a realizar todo ese proceso de manera mucho más rápida, limpia, eficiente y práctica que el tener que estar perdiendo más minutos de lo necesario en algo que no debería llevaros más tiempo que para lo imprescindible: mover o desinstalar esos juegos.
Steam y su gestor de almacenamiento "oculto"
Steam nos aporta muchas facilidades a la hora de instalar, gestionar y modificar nuestros juegos, incluso los que no son de la plataforma "per se", pero la rapidez al hacerlo parece una función que le falta. Digo parece, porque resulta que hay una función algo oculta que se introdujo expresamente en el lanzador de Valve hace un año, y que hasta ahora muy pocos han sabido que existía; y ya no digamos emplear para mayor comodidad.
Se trata del gestor de almacenamiento, una herramienta que nos permite revisar con un rápido golpe de vista cuántos juegos hay en nuestro disco, lo que ocupa cada uno y sus DLCs (si los tienen) y el tamaño de otros archivos que no son juegos o contenido de Steam.
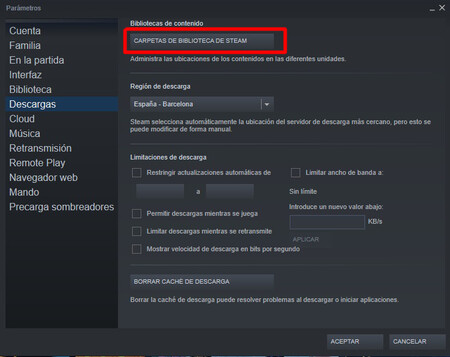
También permite realizar acciones directas sobre esos juegos o contenidos de Steam si lo creemos necesario desde él, pero vayamos por partes: primero os enseñaremos a acceder a él. Es tan fácil como irnos al primer submenú de Steam y seleccionar Parámetros. En la ventana emergente basta con seleccionar 'Descargas' y, arriba del todo, seleccionar la opción de Carpetas de Biblioteca de Steam; tan fácil como eso.
Cómo usar el Administrador de Almacenamiento
La manera de usarlo también es realmente intuitiva. Como podéis ver, aparecen los juegos que tenemos instalados en el disco seleccionado en ese momento. Si tenéis varios discos, uno de ellos aparecerá resaltado con una estrella a la derecha de su nombre para indicaros que esa es la unidad de memoria en la que Steam instalará por defecto todos los juegos, si no le especificáis una distinta.
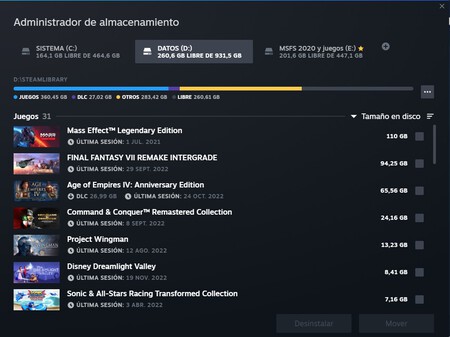
Podéis ordenar los juegos por orden alfabético, última sesión o tamaño en el disco. Este parámetro se aplica a todas las unidades que tengáis. En el extremo del listado de juegos os aparecerán unas casillas con las que marcar o desmarcar uno o varios juegos a la vez. Una vez lo hayáis hecho se iluminarán los dos botones que hay en la parte inferior de la pantalla, los cuales os dan la opción de desinstalar el o los juegos, o de moverlos a otra de las unidades que tengáis.
Beneficios y otras funciones del gestor de Steam
Aparte del tiempo que nos ahorra usar esta función y la comodidad que supone tener esa información resumida y bien detallada en pantalla, hay otras funciones que podemos realizar con el gestor. La primera es añadir nuevas unidades de almacenamiento, o eliminar alguna que no queramos que contenga ningún tipo de archivo de Steam.
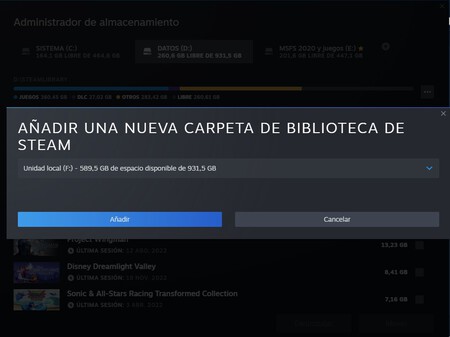
Tras la última unidad de almacenamiento disponible veréis un botoncito con el símbolo '+'. Al pulsar sobre el, una nueva ventana nos pedirá que seleccionemos una unidad distinta para que albergue una nueva carpeta de Biblioteca de Steam. Si la añadimos, ya podremos comenzar a mover o instalar juegos a esa misma unidad al momento.
Para eliminarla -o a otra unidad que ya no utilicemos para albergar nuestros juegos en Steam- basta con seleccionarla y hacer clic en el botón de los puntos suspensivos que hay también a la derecha del resumen de la barra de espacio disponible en los discos duros y seleccionar la opción 'Eliminar Unidad'. Tened en cuenta que esto también borrará todos los archivos que haya en dicha carpeta, pero no las otras carpetas que tengáis en ella, así que no debéis preocuparos por otros archivos o carpetas que estén en esa unidad, siempre que no estén en la que vais a eliminar.
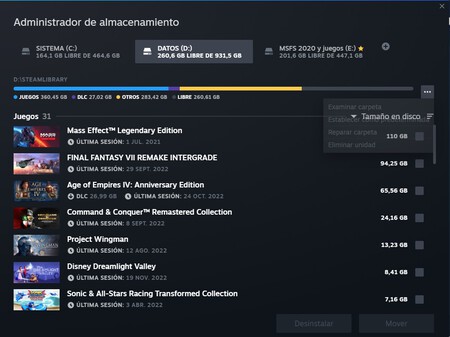
Este botoncito también tiene otras opciones, como la posibilidad de abrir directamente la carpeta 'steamapps' de la unidad, que es donde el lanzador instala todas las aplicaciones; establecer el disco seleccionado en ese momento como unidad predeterminada; o repararla. Esta última función es útil si, tras intentar reparar la instalación de un juego concreto, no se soluciona el problema, y probablemente el fallo se encuentre en la carpeta raíz, aunque sólo se vea afectado un juego.
Con esta guía esperamos haber podido ayudaros a gestionar un poco mejor el almacenamiento del que disponéis en vuestro PC. Lo que está claro es que Steam no deja de crecer, tanto en catálogo como en funciones. Y si aún queréis conocer otras funciones como un afinado uso de su buscador o consultar el artículo de nuestro apreciado Mario Gómez en el que nos explica para qué sirven los cromos y gemas de la plataforma, ya sabéis donde buscarlo


