Que la plataforma de juegos de Gabe Newell, Steam, es la más popular de las que existen actualmente es un hecho, y no sólo por la ingente cantidad de títulos que hay disponibles de ella, ni por sus periodos de rebajas.
El lanzador de Valve cuenta con una nutrida cantidad de opciones que están destinadas a no hacer sólo la experiencia de juego más sencilla y accesible, sino a cuidar nuestra biblioteca y organizarnos mejor. Os contamos algunas de ellas en esta guía.
Índice de Contenidos (10)
- Organiza tus juegos en colecciones
- Optimiza tus descargas online
- Continúa jugando sin pausar descargas
- Haz copias de seguridad de tus juegos y partidas
- Libera y distribuye espacio para tus juegos
- Comparte los juegos con tus amigos y familiares
- Monitoriza los FPS con Steam
- Ajusta los controles de tus mandos para jugar
- Sigue a mentores
- Añade juegos que no sean de Steam
Organiza tus juegos en colecciones
Esta es una función que pese a lo a la vista que está no mucha gente utiliza o conoce, y es la organización de nuestra biblioteca de juegos en categorías. Si no tenéis muchos títulos, igual es redundante, pero tras más de una década haciendo uso intenso de Steam, puede ser un leñazo el tener que localizar rápidamente según qué títulos.
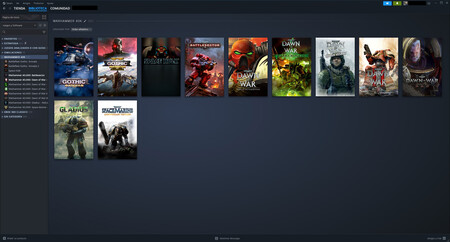
Para crear una colección en tu biblioteca tienes que seguir los siguientes pasos: haz clic derecho en cualquier juego de tu lista de Juegos desde Biblioteca > selecciona Añadir a ''+Nueva Colección''. Esto creará una agrupación de juegos que podéis desplegar en vuestra biblioteca con la que encontrar vuestros juegos por género, IP, fecha, etc. rápidamente.
Optimiza tus descargas online
Al ser una plataforma de distribución digital, casi toda adquisición que hagamos en Steam (salvo en el caso de juegos antiguos de los cuales tengamos uno o varios discos), tendrá que descargarse de internet, e igualmente los parches, correcciones o descargas de mods y aplicación desde la Workshop también requieren de descargas.
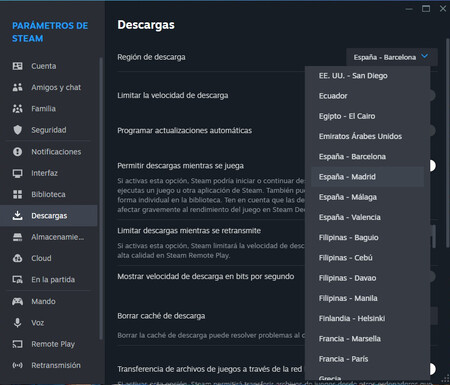
En ocasiones, puede que nuestro proveedor de Internet o el nodo de descarga al que estamos conectados (aún siendo el más cercano físicamente a nosotros) no sea el mejor o dé problemas. Se puede arreglar yendo a Steam > Parámetros > Descargas, y en el primer desplegable seleccionamos otro (preferentemente que esté cerca de nuestra ubicación física); en el caso de España hay cuatro nodos, así que no estamos limitados a una única opción.
Continúa jugando sin pausar descargas
Relacionado con el punto anterior, si estáis descargando un juego y queréis jugar a otro mientras lo hace no tenéis porque poner en pausa la descarga (cosa que Steam hace por defecto).
Activando esta opción ubicada en en el mismo menú de descargas, Steam no pausará las descargas e instalaciones de los juegos aunque es un proceso que no siempre es recomendable. Jugar a un juego mientras se descarga e instala otro puede afectar negativamente tanto a la partida como a la descarga. Si disponéis de varios discos duros, intentad jugar a un juego que no esté en el mismo disco que en el que vais a jugar, y aseguraos de tener un procesador potente para minimizar los fallos.
Haz copias de seguridad de tus juegos y partidas
Habrá veces que nos sepa mal desprendernos de un juego de nuestro PC para hacer hueco a otro, pero tampoco querremos tener que volver a descargarlo si era especialmente pesado; o puede que queramos guardar nuestras partidas localmente sin tener que depender de Steam Cloud. Hay una opción que nos permite ambas cosas.
Debemos ir a Steam > Restaurar Copia de Seguridad... > Especificar la ubicación de donde Steam recuperará los archivos. Puede ser una unidad extraíble o disco externo, aunque recomiendo que los guardéis en un SSD conectado a un USB 3.0 para acelerar el proceso de transferencia de datos. Este proceso restaurará un juego que movierais del directorio de apps instaladas (por defecto: C:\Program Files (x86)\Steam\steamapps\common) a una dispositivo extraible y lo coloque de nuevo en dicho directorio; sólo tendréis que dejar que haga una pequeña descarga para verificar la integridad y autenticidad de los archivos y listo. En caso de que el problema sean vuestras partidas alojadas en Steam Cloud, la ruta es C:\Users\Usuario\AppData\Local y la carpeta con el nombre del juego en cuestión (la cual contiene también los parámetros de configuración además de las partidas)
Libera y distribuye espacio para tus juegos
Quizás antes de desinstalar algún juego, queráis moverlo a un disco adicional que tengáis en el PC para no tener que borrarlo o hacerle una copia de seguridad. Es un proceso muy rápido gracias a la función de Administrador de Almacenamiento.
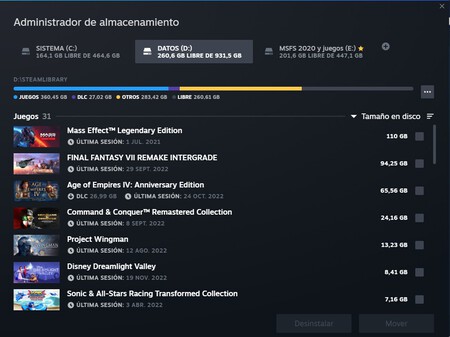
Esencialmente, permite mover juegos de un disco a otros sin necesidad de reinstalar o modificar la ubicación de los archivos de partidas guardadas o configuración. En esta guía explicamos su funcionamiento más en detalle, pero veréis que es súper simple.
Comparte los juegos con tus amigos y familiares
Otra función destacada si vivís con gente o familia que comparta vuestra afición por los videojuegos es el préstamo familiar. Esta función permite compartir bibliotecas enteras de juegos sin tener que realizar muchos pasos, aunque es algo compleja y con algunos ''caveats'' que os resumimos en esta otra guía.
Monitoriza los FPS con Steam
Si no queréis usar los programas de captura de tarjetas Nvidia, AMD o terceros como MSI Afterburner, pero queréis saber si vuestro juegos está teniendo problemas al mantener la tasa de imágenes por segundo que deberían, también podéis activar un contador al uso integrado en Steam aunque se encuentra algo escondido en sus opciones.
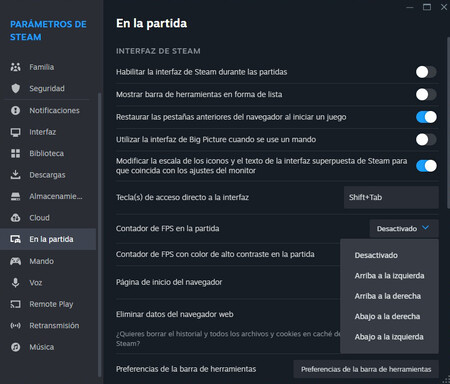
Basta con ir a Steam > Parámetros una vez más y seleccionar Partida en el menú izquierdo del 'Pop up'. Luego, podemos seleccionar si activamos o no el contador de FPS in-game y le especificamos donde lo queremos en la pantalla; se incluye una opción de alto contraste para verlo en los juegos que tengan unas pantallas más abigarradas que otros.
Ajusta los controles de tus mandos para jugar
Incluso en PC, hay jugadores que prefieren jugar con un mando a determinados juegos, por el hecho de que sus desarrolladores lo tenían en mente como uno pensado para este tipo de control (o porque es un port para PC del título en cuestión). La gracia es que puedes activar la compatibilidad de Steam con esos mandos, y se incluyen los de las tres principales first partys: el Pro Controller de Nintendo Switch, el Dualsense de PS5, o el Mando de Xbox de las Series X/S.
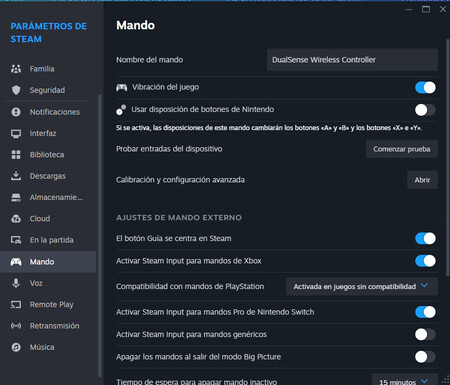
Todo consiste en ir a parámetros otra vez y seleccionar Mando en el menú derecho. Si todavía quieres perfilar más la compatibilidad y ajustes, Steam te permite reconfigurar algunos de los botones por defecto, o adaptar la interfaz del juego para que muestre los botones del mando de una consola u otra (si tienen equivalentes físicos en el mando que usas) para que muestre los botones de un mando de Sony, Xbox o Nintendo. Incluso puedes descargar perfiles de botones o inputs creadas por otros usuarios.
Sigue a mentores
Las mentorías son una excelente forma adicional de informarnos sobre los juegos que están de moda del momento o comprobar si uno se ajustará a nuestros gustos. Básicamente, son usuarios de conocida trayectoria en Steam y cuyas críticas en la web y en la App tienen peso.
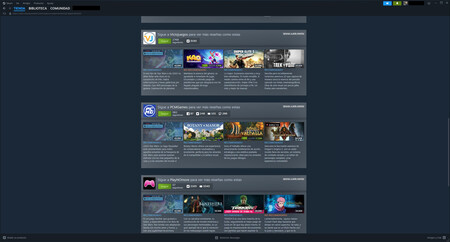
Para comprobar lo que los mentores dicen o piensan de un juego, debes ir a la página de la tienda del juego que te interese y seleccionar la opción ''Lo que dicen los mentores'' (entre el cuadro de juegos similares y las reseñas de los usuarios). Si ves que hay un mentor con el que compartes gustos y juegos, es recomendable darle a seguir para estar al tanto de lo que piensa de un título que te interesa pero aún no tienes. La información que publica puede servirte para ayudarte en tu decisión o para contrastar puntos de vista.
Añade juegos que no sean de Steam
Esta es otra función ya clásica de la plataforma de Valve pero que muchas veces olvidamos que existe. Por comodidad, muchos tenemos configurado Steam para que se inicie al arrancar Windows o el PC, pero no siempre vamos a querer jugar con un juego que pertenezca a su biblioteca. Aún así es posible ''insertar'' dicho juego en la Biblioteca de Steam y asignarle una categoría como lo haríamos con otros. Simplemente seleccionad Productos > Activar un producto que no es de Steam a mi biblioteca...
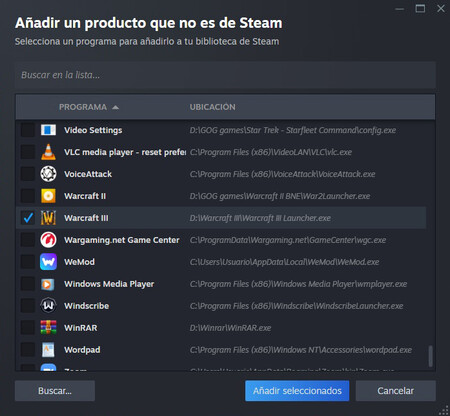
Tened en cuenta que si el juego requiere de un lanzador adicional a Steam (como EA App, Uplay, Battle.net u otros) esta acción no evitará que se tenga que abrir para jugar. Del mismo modo, sus actualizaciones y partidas no se guardarán en los directorios de Steam o en Steam Cloud, sino en los que tenga asignados a la App externo o en el directorio de vuestra elección, si es que el juego no requiere de DMR o plataforma de distribución digital para ejecutarse. Una excepción a esta regla, por ejemplo, son los juegos de GOG.com de los que hayáis descargado el archivo de instalación directamente sin usar GOG Galaxy; Steam sencillamente abrirá el ejecutable, incluso estando en modo desconectado u offline.
En 3DJuegos | Cómo activar códigos de juegos o regalos en Steam
En 3DJuegos | Trucos y consejos para subir de nivel el perfil de Steam


Ver 0 comentarios