También te enseñamos a configurarlo para que sea completamente compatible con Windows.
Es un mando vetusto, con años a sus espaldas, pero por experiencia sabemos que hay gente a la que se le atraganta lo de conectar su mando de PlayStation 4 usando Bluetooth con el PC, y ¡es lo más cómodo del mundo! Por eso, hoy vamos a repasar cómo se realiza el proceso de emparejamiento en Windows (incluso el cableado), pero también vamos a dejar trazado el de cómo configurar tu DualShock 4 para que sea completamente compatible con tus juegos de PC.
Cómo conectar tu DualShock 4 con el PC: cable y Bluetooth
Por cable USB
Te va a sorprender, pero el método para conectar y hacer funcionar tu mando por cable es tremendamente evidente:
- Enchufa tu mando con un cable USB a micro-USB.
- Windows detectará el mando y ya podrás usarlo para jugar.
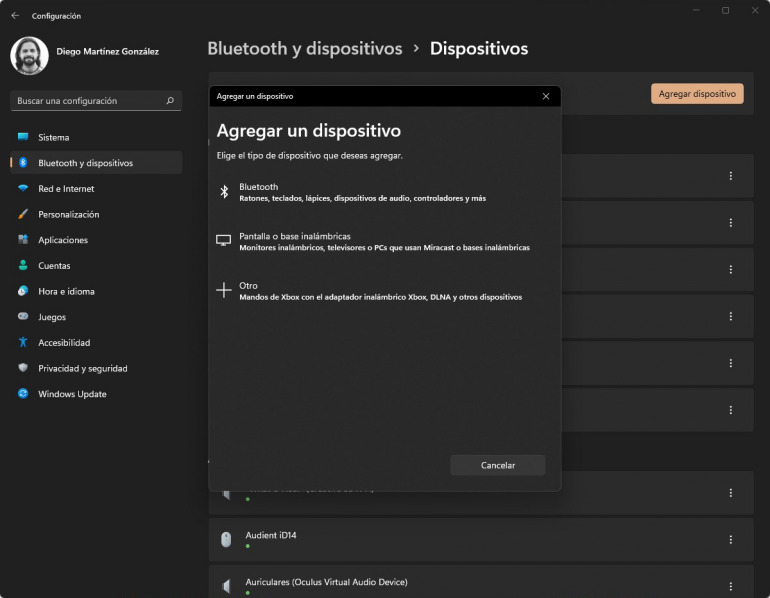
Por Bluetooth
Lo primero que deberías hacer antes de pasar al siguiente proceso es asegurarte de que cuentas con conexión Bluetooth, sea nativa (como en el caso de los portátiles) o en forma de un receptor que conectar por USB a tu torre. Aquí tienes a mano este mismo adaptador de ASUS, que a pesar de que no funcione con Mac o Linux, ahora mismo está a 12,50 euros con los PCDays de PcComponentes. Ahora ya puedes seguir estas instrucciones:
- Con el DualShock apagado, pulsa y mantén pulsados los botones PlayStation y Share durante 3 segundos hasta que la barra de luz comience a parpadear.
- En tu PC, accede al menú de configuración de dispositivos Bluetooth.
- Haz clic en "Agregar un dispositivo" y "Bluetooth".
- Selecciona DualShock 4 en la lista de opciones.
Cómo hacer funcionar el mando de PS4 en Windows
Instalando DS4Windows
Para ello lo que necesitas es un clásico programa que se llama DS4Windows, y que funciona con los controladores de los mandos de Xbox 360. A efectos prácticos, lo que hace es que Windows crea que estás usando el mando de Microsoft, y no uno de Sony. Verás:
- Descarga el archivo zip aquí y descomprímelo en una carpeta de tu elección.
- Ejecuta el archivo DS4Windows.exe.
- Posiblemente te pida instalar .NET (es un entorno de desarrollo que te permite ejecutar estos programas) y te lleve a la página de descarga, pero la versión que recomienda está caída, así que puedes descargar la 6.0 aquí.
- Te pedirá instalar los controladores ViGEmBus. Sigue ese proceso y, cuando finalice…
- Conecta el mando DualShock 4 con el PC.
- Debería aparecer en la lista de mandos de DS4Windows, pero espera unos minutos para que se apliquen los controladores apropiados. Entonces, verás una notificación de Windows que indicará que se ha instalado correctamente un mando de Xbox 360.
- ¡A jugar!
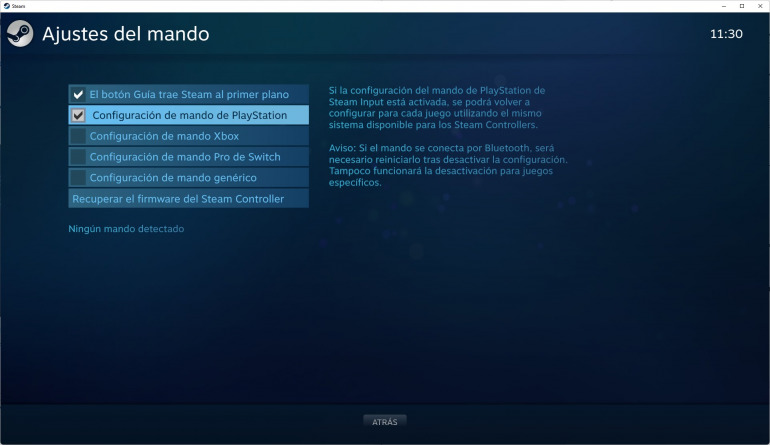
Usando Steam
Dentro de Steam, existe la posibilidad de saltarte el tema de instalar controladores o programas de terceros y servirte de los propios controladores internos que usa la plataforma de Valve.
- Entra en el menú de “Parámetros” de Steam.
- Ve a la pestaña “Mando” y abre “Ajustes generales del mando”.
- Activa “Configuración de mando de PlayStation”.
- Conecta el mando al ordenador directamente.
